Adding a Plugin
Basic Information
To add new plugin go to Plugins menu then click on Add Plugin button. Fill up the form with the following information:
Available Fields
| Name | Required | Description |
|---|---|---|
| Plugin Name | Yes | The name of the plugin. |
| Slug | Yes | Slug of the plugin. It will be generated automatically but you can change it. Note that you will not be able to update it later. |
| Version | Yes | The version of the plugin. You will be able to add new version at the time of release. |
| Requires PHP Version | Yes | Requires PHP Version for the plugins. |
| Requires WordPress Version | Yes | WordPress version requires for the plugin. |
| Tested up to | Yes | Maximum version of WordPress the plugin has been tested. |
| Homepage URL | No | Website URL of the plugin. Put Website URL based on the hosted store. Put WordPress.org URL of the plugin, if it is hosted on WordPress.org. |
| Demo URL | No | Demo site URL of the plugin. |
| Description | No | Give a description of the plugin. This field is markdown supported. |
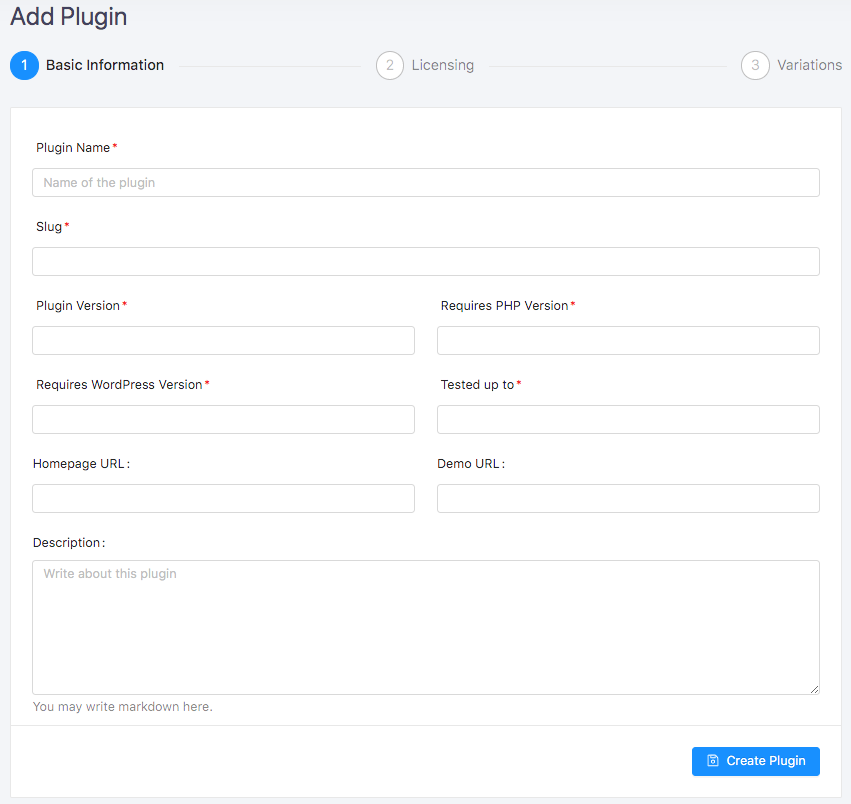 After filling up the form click on
After filling up the form click on Submit Plugin button.
Congratulations 🎉 the plugin has been created.
Please update settings.
Plugin Settings
After submitting the plugin it will be redirected to Plugin Settings page. On settings page update following information.
Where Is The Plugin Hosted
Select the plugin’s hosted site among Appsero, WordPress.org, Envato and Your Site.
Appsero
Select Appsero if the plugin hosted on appaero.com after that you will get an option to enable licencing. If you would like to manage licensing for this plugin then Enable licensing system otherwise Disable it.
If this is a premium plugin then check on This Is a Premium Plugin.
If enabled This Is a Premium Plugin then, you will get an option for variation. If the plugin has multiple variations then check on Has Variations and add variations by providing Variation Name and Activations limit.
WordPress.org
Licensing is not available for the plugin hosted on WordPress.org.
Envato
To enable licensing using Envato purchase key click on Use Envato Purchase Code button. If don’t need licensing then click Not Using Any button. To use Envato licensing by purchase code you have to connect this plugin with your Envato item.
Click Here To Learn More About Envato Licensing
Your Site
Select the plugin you are using for billing. There are two options one is Easy Digital Downloads another WooCommerce.
Select your preferred license manager.
For Easy Digital Downloads there are two options one EDD Software Licencing another Appsero native. Select your preferred licensing system. If the plugin doesn’t need licensing then click on Not Any.
For WooCommerce there are three options WooCommerce API Manager, WooCommerce Software Add-on, Appsero Native Licensing. Select your preferred licensing system. If the plugin doesn’t need licencing then click on Not Any.
If this is a premium plugin then check on This Is a Premium Plugin checkbox.
If enabled This Is a Premium Plugin then you will get an option for variation. If the plugin has multiple variations then check on Has Variations and add variations by providing Variations Name and Activations limit.
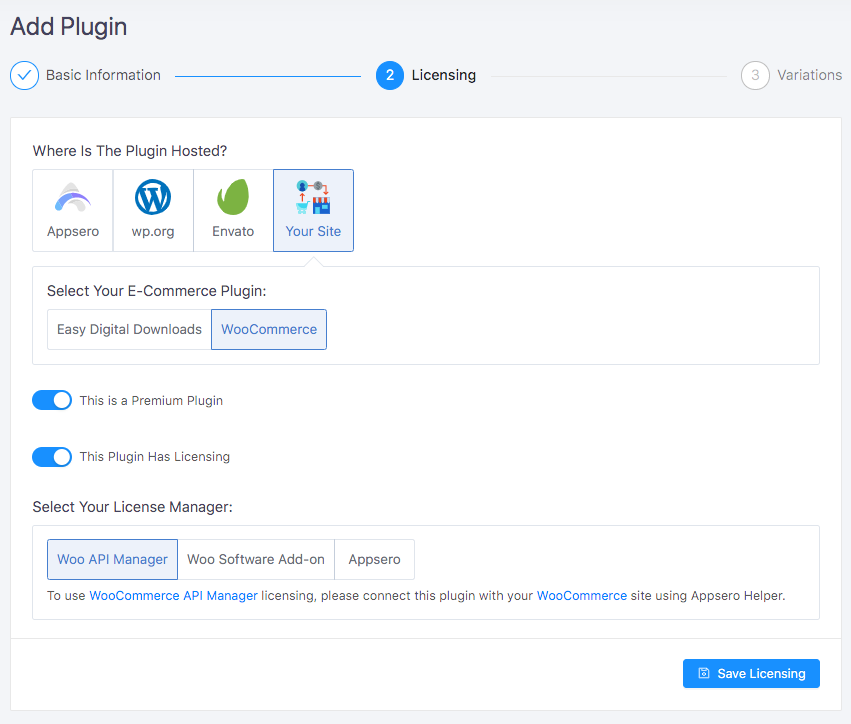
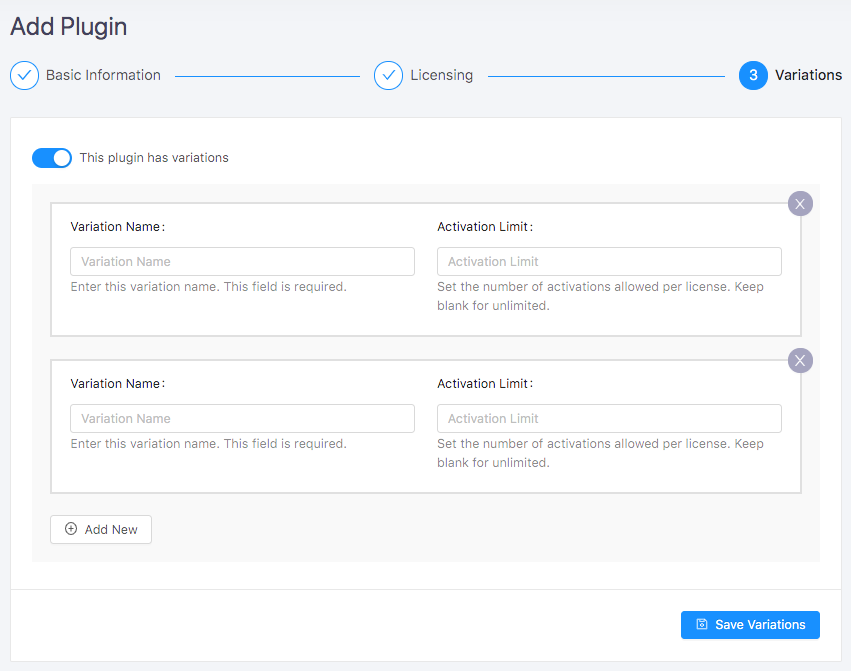
Finally, click on Save Settings button.
Congratulations, Plugin Settings have been Updated. 🙂